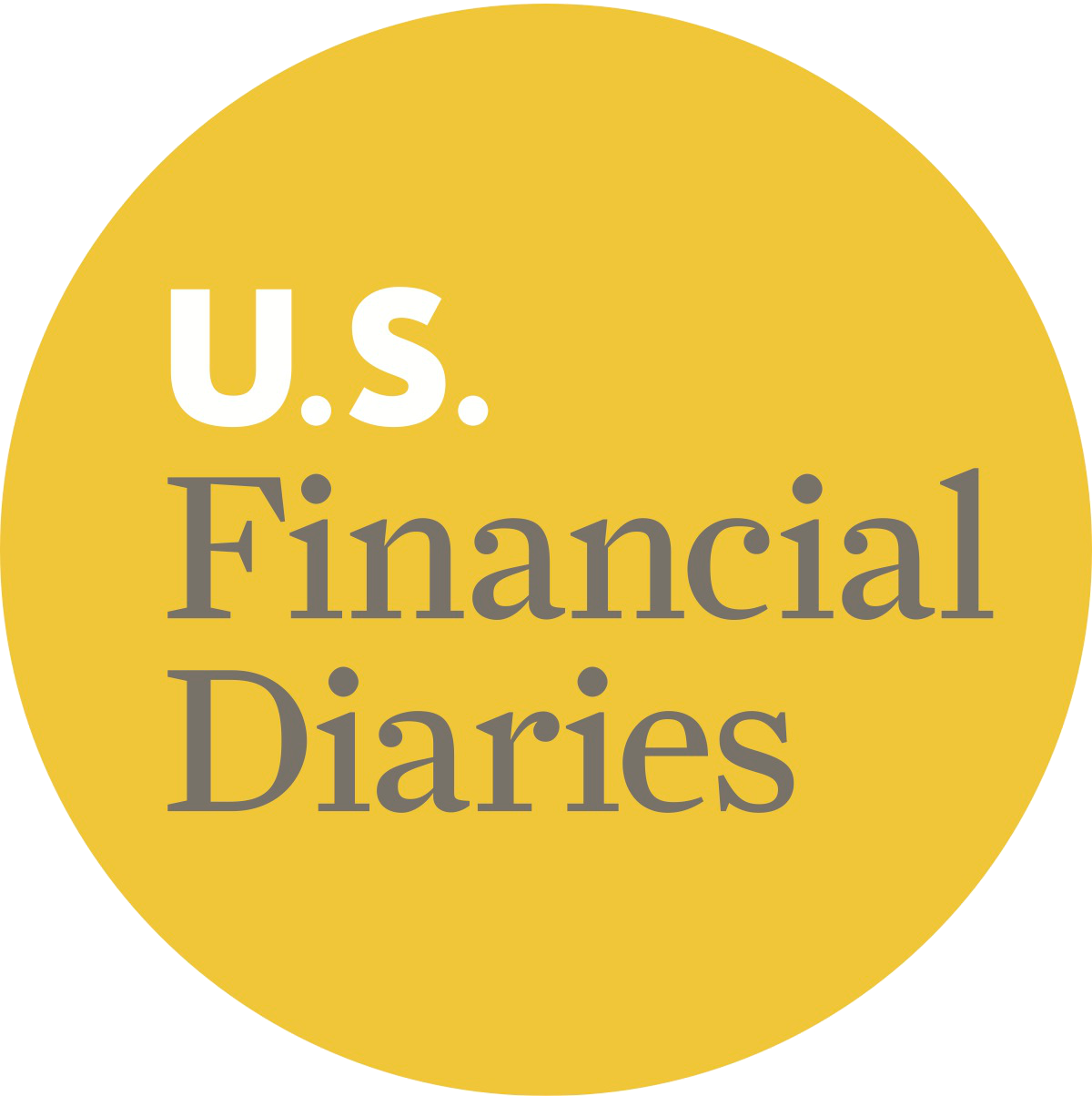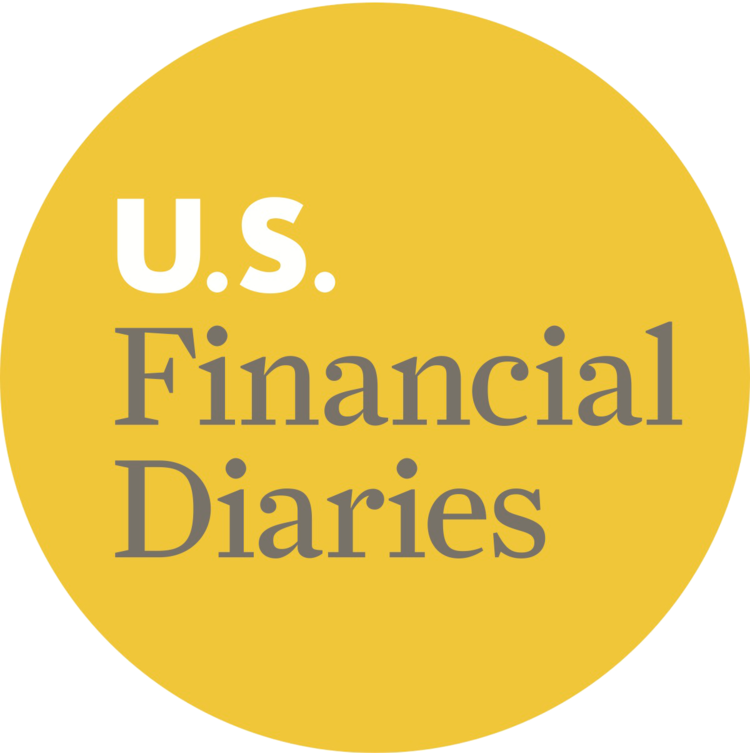Read-me
Momentum
Momentum is a fullscreen portfolio template with a simple navigation, ideal for high resolution photographs and images.
Index Page
The Index Template Page supports multiple Gallery pages. The images are displayed in fullscreen and resized appropriately based on the window size. Other types such as Blog and Page are not supported in the Index page.
The following keyboard shortcuts are enabled:
←and→arrow keys: previous image and next image respectively↑arrow key for showing Project Index and↓arrow key for hiding Project Indexifor toggling Project Information panel
 Information
Project Index
Navigation
Next
Information
Project Index
Navigation
NextImage Previous
Image

Project Index allows you to browse all images at once and jump to a specific image.

Project Information displays both gallery and image description.
Tweaks
Here are customizable tweaks for the Index page: Fullscreen Style, Color Detect for Fullscreen, and Index Background.
Because images are set up to fill up the entire screen by default, sometimes your images will be stretched and/or cropped especially if your images are of portrait orientation or smaller in dimension. If you want to display images in their entirety, change the tweak setting Fullscreen Style from Fill to Fit. Instead of filling up the viewport area, it will resize the images to fit the screen.

Fullscreen Style Fill (default)

Fullscreen Style Fit with Color Detect ON
Related to this tweak, when Color Detect for Fullscreen is ON and Fullscreen Style is set to Fit, the background color is automatically assigned from the first pixel (top left pixel) of the current image. This results in a nicely blended background; however, if you want a more consistent look, you can turn off Color Detect for Fullscreen and manually assign a color for Index Background.
Note that Gallery pages are set up to display fullscreen. This is a good alternative to the Index Page if you wish to organize your projects with a separate URL.
Therefore, the tweak settings Fullscreen Style and Color Detect for Fullscreen also affect Gallery pages. The only difference between Index and Gallery is that you browse just one project in Gallery whereas the Index Page can be set up with multiple projects.
For the Index page and blog pages, use spacing tweaks such as Column Width, Content Width, and Page Layout to adjust width of containers.
 Column
Column Width Content Width:
gallery description
 Content Width
Content Width
How to Use this Template
Index Page
Go to the Manage Site section— click the cog icon in the right bottom corner of your site or go directly to http://yoursite.squarespace.com/config. In the Navigation, add one or more Gallery pages under the Index section.

Add Gallery pages to the Index section.

Open Gallery Settings window to enter project description.

Gallery description is displayed in the Project Information panel.
You can add description to individual images in the gallery. In the gallery grid, right click an image to open its Edit window. The image description is displayed next to the gallery description in the Information panel.

You can write description for each image.
 Image
ImageDescription
When image description is filled out, it is displayed in the Information panel.
Gallery
In addition to the Index page, Gallery pages added to the Main Navigation are displayed in fullscreen. Use tweak options Gallery Play Speed, Gallery Auto Play, and Gallery Page Controls to customize gallery settings.
On Mobile
As with all Squarespace templates, Momentum is designed with various mobile devices in mind.
Tablet

Handheld

Using Squarespace 6
Help topics and step-by-step guides on using Squarespace.
Step by step articles on the various aspects and capabilities of Squarespace.
Chat directly with a support specialist for immediate answers to your questions.